Connect to the Dev Board's serial console
Although we recommend that you access the shell terminal with MDT, some situations require direct connection with the serial console. So this page shows you how to do that with the Dev Board.
You'll need the following items:
- Coral Dev Board
- Linux, Windows 10, or macOS computer
- USB-A to USB-micro-B cable (must be a USB data cable)
- 2 - 3 A (5 V) USB-C power supply

Connect with Linux
You can connect to the Dev Board's serial console from Linux as follows:
-
First make sure your Linux user account is in the
plugdevanddialoutsystem groups by running this command:sudo usermod -aG plugdev,dialout <username>Then reboot your computer for the new groups to take effect.
-
Connect your computer to the board with the micro-B USB cable, and connect the board to power, as shown in figure 1.
-
Determine the device filename for the serial connection by running this command on your Linux computer:
dmesg | grep ttyUSB
You should see two results such as this:
[ 6437.706335] usb 2-13.1: cp210x converter now attached to ttyUSB0 [ 6437.708049] usb 2-13.1: cp210x converter now attached to ttyUSB1
If you don't see results like this, double-check your USB cable.
-
Then connect with this command (using the name of the first device listed as "cp210x converter"):
screen /dev/ttyUSB0 115200
Help! If it printsCannot access line '/dev/ttyUSB0', then your Linux user account is not in theplugdevand/ordialoutsystem group. Ask your system admin to add your account to both groups, and then restart your computer for it to take effect.If you see
[screen is terminating], it might also be due to the system groups, or there's something else wrong withscreen—ensure allscreensessions are closed (typescreen -lsto see open sessions), unplug the USB cable from the Dev Board, and then try again. -
When the screen terminal opens, it will probably be blank. Hit Enter and you should see the login prompt once the system finishes booting up.
The default username and password are both "mendel".
When you're done, kill the screen session by pressing CTRL+A,
K, and then Y to confirm.
Connect with Windows
You can connect to the Dev Board's serial console from Windows 10 as follows:
-
Connect your computer to the board with the micro-B USB cable, and connect the board to power, as shown in figure 1.
-
On your Windows computer, open Device Manager and find the board's COM port.
Within a minute of connecting the USB cable, Windows should automatically install the necessary driver. So if you expand Ports (COM & LPT), you should see two devices with the name "Silicon Labs Dual CP2105 USB to UART Bridge".
Take note of the COM port for the device named "Enhanced COM Port" (such as "COM3"). You'll use it in the next step.
If Windows cannot identify the device, it should instead be listed under Other devices. Right-click on Enhanced Com Port and select Update driver to find the appropriate device driver.
-
Open PuTTY or another serial console app and start a serial console connection with the above COM port, using a baud rate of
115200. For example, if using PuTTY:-
Select Session in the left pane.
-
For the Connection type, select Serial.
-
Enter the COM port ("COM3") for Serial line, and enter "115200" for Speed.
-
Then click Open.
-
-
When the screen terminal opens, it will probably be blank. Hit Enter and you should see the login prompt once the system finishes booting up.
The default username and password are both "mendel".
Connect with macOS
You can connect to the Dev Board's serial console from macOS as follows:
-
Install the CP210x USB to UART Bridge VCP driver:
Caution: Before installing the following package, be sure you've applied all available macOS software updates. Otherwise, you might be blocked from installing due to system security that disables the Allow button in System Preferences.- Download the CP210x driver for macOS (see here for details).
- Unzip the package and install the driver.
-
Connect your computer to the board with the micro-B USB cable, and connect the board to power, as shown in figure 1.
-
Verify the CP210x driver is working by running this command:
ls /dev/cu*
You should see
/dev/cu.SLAB_USBtoUARTlisted. If not, either there's a problem with your USB cable or the driver is not loaded. You can load the driver withsudo kextload /Library/Extensions/SiLabsUSBDriver.kextand then go to the system Security & Privacy preferences and click Allow. Also try unplugging the micro-USB cable on the Dev Board, then replug it and try again. Or, you also might need reboot your computer. -
Then connect with this command:
screen /dev/cu.SLAB_USBtoUART 115200
-
When the screen terminal opens, it will probably be blank. Hit Enter and you should see the login prompt once the system finishes booting up.
The default username and password are both "mendel".
When you're done, kill the screen session by pressing CTRL+A,
K, and then Y to confirm.
Connect over USB OTG
You can also connect to the serial console without the micro-B USB cable, but only if your host computer is Linux or Mac, and your board is fully booted up.
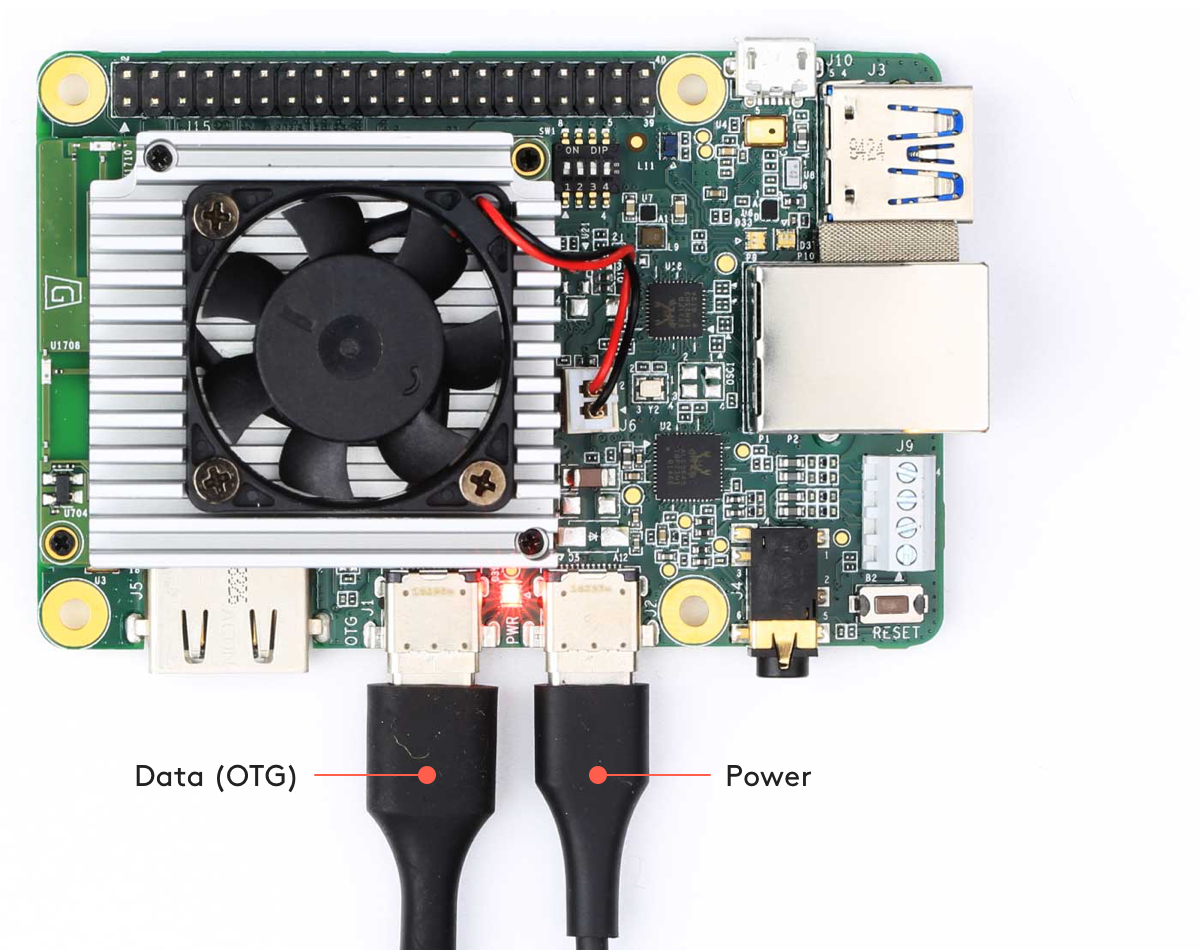
To connect to the serial console using the USB OTG port, follow these steps:
-
Make sure your board is fully booted up.
-
Connect a USB cable from your computer to the board's OTG port, and then run the following command in a terminal:
-
On Linux:
ls /dev/ttyACM* -
On Mac:
ls /dev/cu.usbmodem*
-
-
Connect to the device shown using a serial console program such as
screenas follows:screen /dev/ttyACM0 115200 -
If the screen terminal is blank, press Enter and then you should see the login prompt.
The default username and password are both "mendel".
When you're done, kill the screen session by pressing CTRL+A,
K, and then Y to confirm.
Is this content helpful?